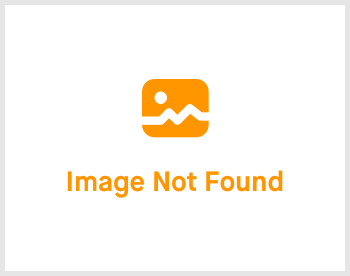HR-Lounge: 3.01 Employee

-
 andrew
andrew
- March 16, 2023
Hello! This is the first topic for HR-Lounge category. I hope every single setting set properly already. Let's start by creating a new employee. Let's go!

Click on HR-Lounge -> expand the right menu and click on "Employee". You'll be greeted with the page shown above.
The page has 3 main tabs:
- Employee & Child Info Migration
- Auto Benefit Pay Import
- Employee List
Employee & Child Info Migration

In this tab, you can upload multiple employees at once via our bulk upload method. Click on the blue "Download Template" button and fill up the downloaded excel file accordingly. Once done, click on the "Choose File" button and select the modified excel file, and then hit on "Import". It may take awhile to upload and process all of the employees so please be patient here. Maybe grab a cup of coffee or tea while you wait. Once it's uploaded, you can review each employee in the Employee List below. If you do not know how this works, you can take a look at Employee List to create an employee one by one first.
Auto Benefit Pay Import

In this tab, you can upload multiple auto benefit pay at once via our bulk upload method. Click on the blue "Download Template" button and fill up the downloaded excel file accordingly. Once done, click on the "Choose File" button and select the modified excel file, and then hit on the "Import". It may take awhile to upload and process all of the auto benefit pay. Once it's done, you can review each auto benefit pay.
Employee List

In this tab, we are going to create a single employee account for their own use. Click on the "Create" button or choose an employee and click on their name to start creating or edit. I'll guide you through the expanded tabs one by one.
- Profile Picture - Giving the profile a profile picture. Leaving it empty and Hex-HR will use the default profile picture.
- Biodata - Input all biodata related to the employee. A National ID (NRIC for Malaysian) or Passport number is required, both fields cannot be left blank simultaneously. Company Email will be used to login Hex-HR.
- Children Information - Insert employee children's name(s).
- Organization - Input this employee's designated working sub company, branch, department and etc.
- Compensation - Input this employee's salary related details and statutories.
- Previous Job Info - (optional) Input this employee's previous job info.
- Entitlement - To select entitlements such as leaves, holiday, allowances, claim, additional pay item and benefit in kind to the employee.
- Documents - (optional) Upload documents related to the employee. Do note that the employee will be able to view the documents here in their own account in Hex-HR's My Documents section.
- Role and Status - To assign a role and (work/current) status of employee in the company.
- Extra Pay Item(Auto Pay Posting) - (optional) To provide Extra Pay Items as benefits to the employee.
Once you are done filling it up, just click on "Submit" at the bottom of the page and voila! An employee has been created or updated! It's just that simple! All right, the creation and assigning of company details of employee is done. Now we can move on to the next topic. I'll see you there!
If you need a more detailed guide, please take a look at our Comprehensive Detailed Guide (HR-Lounge | Employee) (v1.2, 27.07.2023)