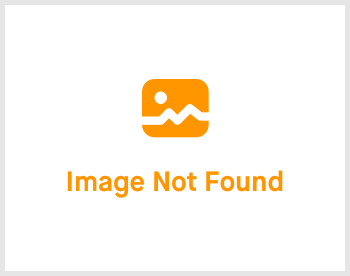Config Account: 2.14 Documents

-
 andrew
andrew
- March 16, 2023
(First and foremost, there's no 2.13. Please proceed this tutorial as usual.
Good day! It's great to have you back. Let's start setting up documents settings.

Click on Settings -> expand the right menu and click on "Documents". You'll be greeted with the page shown above.
Don't worry with the sudden exposure of 4 tabs. Let's go through them one at a time.

Documents Setting
- To set up your types of documents (you may call it as Document Type) that you'll be able to tag your document later.
- Click on "Create" and fill up the fields in the newly appeared Create Documents Settings tab below. Move the the slider from left to right where the higher the number, the higher the importance scale is.
- Check on the "At Least 1 Upload" to make the document a requirement.
- Click on "Create" to save the Document Setting.

Document Employee Delete Control
- By default, ALL documents cannot be deleted by uploader/employee themselves. Only those with a role permission of X will be able to delete.
- Tick the checkbox and hit "Update" to save and allow employees to delete their own documents by themselves.


Company Document Setting
- Here is where you set which document type (Document Setting tab) that you want to upload to your Hex-HR System for any document that's related to the company.
- Select a category and tick the checkbox if you would like everyone in the company to be able to view this particular document. Then drag and drop or click browse to start upload your files!
- For this tab, the "Save"/"Create" feature is automatically done once you have uploaded a file so there's no need to click on any button to save or create.
- Please note that for this tab, once a file is uploaded/selected, no more changes can be made to the entry. If you wish to make any changes, please delete the upload and re-upload with the changes you want to make.

Documents Template
- Over here, you can create multiple templates for Career Movement and Additional Pay Type. This template is sent to the recipient's email.
- For short, it's a customisable email template for Career Movement and Additional Pay Type.
- Click on "Create" and start typing the content of your template!
- If you want to know how does your template would look like, click on the "Preview Template" at the bottom left of the tab to view. A PDF file will be downloaded for your viewing. (Please take note that an empty template name, type and content will not generate a PDF file.)
- Hit on "Confirm & Create" once you are done!
It wasn't that hard isn't it? I bet up till here, everything is still a breeze for you. Alright, catch a breath and let's move to the next topic. See you there!
If you need a more detailed guide, please take a look at our Comprehensive Detailed Guide (Configuring Your Account | Documents Setting) (v1.1, 24.07.2023).