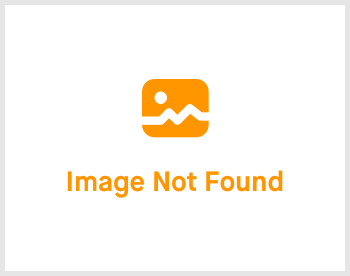HR-Lounge: 3.05 Claim

-
 andrew
andrew
- March 16, 2023
Hello and welcome back! Today we are going to take a look on Claims. In this topic, you'll be able to view all claims and even create one for employees of your own. Here's how.

Click on HR-Lounge -> expand the right menu and click on "Claim". You'll be greeted with the page shown above.
You'll be able to see there are 5 tabs in the page. Let's go through them one by one.
Claim Migration

In this section, you'll be able to insert multiple claims (mainly for migration from another HR system) via 2 options, Claim Transaction or Claim Balances. Go ahead and click on the "Download Template" of the option that you would like to use. Proceed to fill up the excel sheet that has been downloaded accordingly. Once done, click on the "Choose File" button and select the populated excel sheet and then hit "Import". It may take some time to process your file so please do be patient. Once done, you'll be able to view the imported claims!
Claim Transaction (un-named)



In this section, you'll be able to view, create and edit individual claims. There will be 2 tabs be appearing once you click on the "Create". Go ahead and click on it. Fill or edit the required fields in the "Create Claim Transaction" tab. Once you are done, click on "Next" to proceed to the next tab of "Create Claim Receipts". This is where you will upload claim receipts that are related to the claim transaction that you have just created. Fill up the required details and once done, hit on "Submit Claim" and you are done! It's just that simple!
Claim Summary (Employee)

In this section, you'll be able to view all of the employee's claim summary. Click on "Show" on the employee's row to expand the selected employee's claim summary.
Claim Summary (Department)

In this section, you'll be able to view all of the department's claim summary. Click on "Show" on the department's row to expand the selected department's claim summary.
Claim Carry Forward

As for the last tab of this topic, you are going to use this only once a year. Click on the "Carry Forward 2022 Claims to 2023" to start the carry forward process. It could take awhile to load so do please give it a moment. Once done, you'll be able to see a transaction there. Click on "Report" to view the carry forward transactions. Once you are satisfied with the report, click on "Close" to finalize the carry forward. Do note that once you have click on the the "Close", there's no more rolling back. If you wish to roll back, the option is only available before you press on the "Close" button.
That's it for this topic! I'll see you in the next one. See you there!
If you need a more detailed guide, please take a look at our Comprehensive Detailed Guide (HR-Lounge | Claim) (v1.2, 27.07.2023)