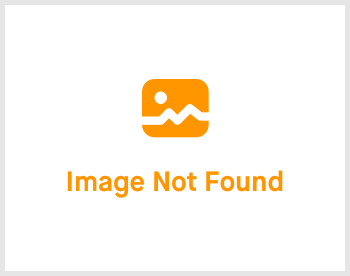Config Account: 2.10 Company Info

-
 andrew
andrew
- March 16, 2023
Hello! Welcome to one of the biggest setting to set up. Don't let that scare you away. It will be worth while to set it up and I'll be guiding you step by step. It's going to be easy. Let's start!

Click on Settings -> expand the right menu and click on "Company Info". You'll be greeted with the page shown above.
There will be 6 tabs namely:
- Company Info
- Sub Company
- Division/Branch
- Department
- Location
- Cost Centre
Company Info


Here in this tab is where you'll define the company's logo and all the nits and bits of it. The Company Logo accepts most major picture format (.jpg, .jpeg, .PNG) and the company logo will be displayed at your Hex-HR's login page. Give it a try. As for the other fields, I believe there's no explanation needed right? If you do need, there's a detailed PDF at the end of this quick tutorial for your viewing. For the details, only the company's logo will be visible to the public while everything else remains only HRs are able to view. Remember to always click on the "Save" button at the bottom of the tab to save your changes.
Sub Company



In this tab, we are going to define the sub company of your main company/HQ. If your company doesn't have a sub company, please still do add/edit at least one sub company in to proceed. Let me go through some of the fields.
Company logo: It will NOT be shown to the public but in the salary slip of those employees that are under this sub company. For those that do not have a sub company, you are welcome to put the same company logo as you put in Company Info tab.
Display in vCard: If you check the "Is Private" checkbox, the user will NOT be able to select this sub company UNLESS they are already assigned to this sub company. This vCard feature can be found in the homepage's Right Panel (Getting Started: 1.2 Hex-HR Environment). More on the vCard feature can be found in the link above.
Bank Info: A sub company's bank account may be different from the main company. Please input the sub company's bank account here as it's crucial when running payroll for bank report. It will be using the Config Account: 2.3 Bank settings here to generate the payroll bank report.
Division/Branch


In this tab, there's a special feature to use with our mobile app. For each division/branch, there has to be a location on where it is located right? Ignoring the longitude and latitude fields if you do not know how to get your division/branch's coordinates. Instead, use the "Search Location" function to search for your division/branch's location, powered by Google Maps. Once you click on the "Confirm & Create" button, a QR will be generated for you. You may be wondering, what the QR is for. Remember our mobile app? It's used to check whether your employee is at the desired location or not when they use the HR-Lounge: 3.23 Timesheet feature! If they are at the desired location while scanning the QR, their timesheet will automatically start. If they are not, their timesheet will not start. This feature is optional but it's always nice to have the data ready for future plans.
Department

In the Department tab, we will be specifying a department's details. This tab will be fairly simple and straight forward. Fill up the fields and click on "Confirm & Create" to save.
Location

In the Location tab, we will be specifying a location's details. This tab will be fairly simple and straight forward. Fill up the fields and click on "Confirm & Create" to save.
Cost Centre

In this final tab, we will be creating cost centres that associates with your company. This tab will be fairly simple and straight forward. Fill up the fields and click on "Confirm & Create" to save.
That's a long topic but since you are already here. It's pretty safe to say that you have successfully finished this topic! Congratulations! Just a few more to go and we are done with setting up your Hex-HR. Take a quick break and I'll see you in the next topic!
If you need a more detailed guide, please take a look at our Comprehensive Detailed Guide (Configuring Your Account | Company Info) (v1.2, 24.07.2023).