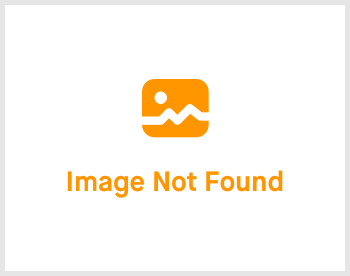Getting Started: 1.3 Configuring Your Profile

-
 andrew
andrew
- March 15, 2023
Hi! Welcome back! Updating your profile and profile settings will be a breeze. Just follow my simple steps and you are good to go. We are going to start with updating your profile first.
Updating Your Profile


First things first, head over to your email at the top right corner of the screen and click it. A dropdown will appear and you'll be presented with 3 options. Click on the "Profile" or alternatively, you may click on the "View" button just above the "vCard" button.

Welcome to configuring your profile's page. To view, just casually scroll to view your details. To make any amendments, click on the "Edit" button to activate certain fields to be editable. Only certain fields are editable from this page, namely:
- Biodata
- Children Information
Other fields require a HR-Admin to edit in HR-Lounge: 3.9 Employee.
For Biodata and Children Information, an HR-Admin is required to approve your change in HR-Lounge: 3.16 Profile Update that has been pre-selected to do profile update approvals in Config Account: 2.33 Profile Update Approver.
Let's do a simple update: name. First up, click on "Edit" to make the fields editable. Now, change the sample name to your name. Trust me, you would want to at least make a name change now first. Scroll a little to the bottom and hit save. Done!
Update Profile Settings

Over here, let's start by clicking on your email again on the top right of the screen. Then select "Update Profile Settings" in the 3 dropdown options.

You'll be greeted with 4 tabs, "Profile", "Security Image", "Notification" and "Account". Don't worry, I'll explain their use cases.
- Profile - Here, you are able to change your profile photo and biography.
- Security Image - An image and passphrase will be sent to you in every email that we sent you. If you do not see the same image and/or passphrase as you've uploaded/set here in the email, it's highly likely it is an email NOT originating from us.
- Notification - Turning off will allow us to not send you any email or mobile app notification. Are you sure that you do not want us to send you any email or mobile app notification?
- Account - Change your account password that you use to login into your Hex-HR System and not Hex-HR Tenant System. A quick recap, Hex-HR System is where you are logged in right now.
Congratulations! Now get ready for the most crucial parts of your Hex-HR System to get it up for you and your fellow colleagues. Head over to the next chapter. See you there!
If you need a more detailed guide, please take a look at our Comprehensive Detailed Guide (Getting Started | Configuring Your Profile) (v1.2, 24.07.2022).