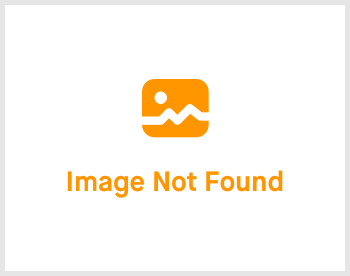Getting Started: 1.2 Hex-HR Environment

-
 andrew
andrew
- March 15, 2023
Hi and welcome back! Now we are all done and logged in, let's take a look at some of the layout.
Upon login, you'll be greeted with the Home page that consists of 3 sections, namely:
- Left Navigation Panel
- Centre Panel
- Right Panel

Each panel has it's own purpose. Let's go through them one by one.
Left Navigation Panel
Left Navigation Panel is mainly to navigate to the system's primary features, namely
- Home - Homepage
- HR-Lounge - Area which is only accessible by HR-Admins (more on that right here. Roles Permission). Filled with HR only accessible data.
- People - View your company's organisational chart. The more employees are added, the larger the organisational chart will be.
- Settings - Updating of profile picture, biography, security image, notification and password of your own account can be found right here.
Centre Panel
The Centre Panel is where contents are displayed. In the Home page, there are Documents, My Leaves, My Claims, Team, My Request and Feed (posts).
- Documents - Downloading of your documents like Payroll Slip, Career Movement Report, My Available Documents to Download (Compensation Summary, EA Form, PCB 2 Form) and Additional Pay Report. Also, you can upload any of your own documents right here for safe keeping.
- My Leaves - Apply and check your total leave(s) left. Additionally, view your colleagues' off day up until a week ahead.
- My Claims - Apply and check your total claim(s) left.
- Team - Add a new team or join a team. Once you have successfully added or joined a team, you will be able to view that particular team's Feed post and team members' leaves in the calendar of Right Panel.
- My Request - Options available are My Replacement Leave, My Career Movement Approval, My Timesheet Manual Request, My Offboarding Verification, My Onboarding Verification, My Hiring Requisition and My Training Requisition.
- Feed (posts) - Create a post that you want to share to everyone in the company. Not keen to share to every single one? No worries, there is a privacy option that you can choose by just clicking on the globe icon. Need to add attachments? No worries, just click on the paper clip icon to attach your attachments to the post!
Right Panel

The Right Panel is where your email, vCard, Timesheet feature, mini employee info, teams and calendar are displayed. Let's understand them.
- Email - Clicking it will show you some options, namely Profile, Update Profile Settings and Logout.
- vCard - Clicking on the QR Icon will show your name card, allowing others to scan the QR will yield your info to the other party. Fret not, only the info that you see there will be sent to the other party.
- Timesheet Feature - To keep track of your working time. Use it so that you do not lose track of time!
- Mini Employee Info - A quick summary of the your employee ID, company, division and department.
- Team and Calendar - Select a team and you'll be shown all of your team members' past and future leaves. Also, the Calendar works as your guidance of your company's events or public holidays.
Looking good so far. Ready to move on to the next chapter? Let's take a look at Getting Started: 1.3 Configuring Your Profile.
If you need a more detailed guide, please take a look at our Comprehensive Detailed Guide (Getting Started | Hex-HR Environment) (v1.2, 30.09.22).